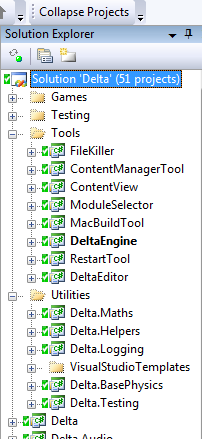
If you have 50+ projects in a single solution it can be annoying that you cannot collapse them all with a single click or keystroke. Expanding everything can be simply done with Numpad * at any node in the solution explorer. Having so many projects in a solution and compiling them all everytime you F5 something is not such a good idea because compile time goes through the roof (even though each single project is compiled really quickly, usually in much less than a second). Please note that our projects are mostly very simple and having so many projects is by design because they only implement certain features and can be easily replaced (or there are several modules for the same feature, just doing differently or for different platforms). We should blog about that too, I think it is a pretty good idea and makes refactoring and multiplatform development much easier than big projects and lots of ugly defines (we have almost no defines right now and are pretty happy with it).
To solve this we have a little helper tool that recursively selects the projects you need for any given project you want to work on, then you end up with 3-4 projects instead of 50+ (we have like 10-20 new projects every month, so this will probably increase for a while). An alternate solution is to fiddle with the build settings in the Configuration Manager to just compile some projects, but not the rest. But this is very error prone and can cause many headaches because you forgot to compile some project you changed some little thing and then your code will still execute the old .dll with the old code missing your newly implemented functionality.
But the problem with so many projects, and usually in any kind of Visual Studio solution, is that you cannot easily collapse all projects at once. Instead you have to collapse them one by one, which can be fun with 5 projects, but it is certainly not funny with 50+ projects anymore and you practically have to do it every day to keep the solution explorer short and tidy. Luckily some clever people solved this problem many years ago with macros or extensions and I like the simple macro version. There is a great tutorial with all required steps available, which you can use to set it up for your Visual Studio. We use a slightly modified macro that works better with our sub folders that have projects too:
Imports System
Imports EnvDTE
Imports System.Diagnostics
Public Module Collapse
Sub CollapseAll()
' Get the the Solution Explorer tree
Dim UIHSolutionExplorer As UIHierarchy
UIHSolutionExplorer = DTE.Windows.Item(Constants.vsext_wk_SProjectWindow).Object()
' Check if there is any open solution
If (UIHSolutionExplorer.UIHierarchyItems.Count = 0) Then
' MsgBox("Nothing to collapse. You must have an open solution.")
Return
End If
' Get the top node (the name of the solution)
Dim UIHSolutionRootNode As UIHierarchyItem
UIHSolutionRootNode = UIHSolutionExplorer.UIHierarchyItems.Item(1)
UIHSolutionRootNode.DTE.SuppressUI = True
' Collapse each project node
Dim UIHItem As UIHierarchyItem
For Each UIHItem In UIHSolutionRootNode.UIHierarchyItems
'UIHItem.UIHierarchyItems.Expanded = False
If UIHItem.UIHierarchyItems.Expanded Then
Collapse(UIHItem)
End If
Next
' Select the solution node, or else when you click
' on the solution window
' scrollbar, it will synchronize the open document
' with the tree and pop
' out the corresponding node which is probably not what you want.
UIHSolutionRootNode.Select(vsUISelectionType.vsUISelectionTypeSelect)
UIHSolutionRootNode.DTE.SuppressUI = False
End Sub
Private Sub Collapse(ByVal item As UIHierarchyItem)
' Recursively collapse
For Each eitem As UIHierarchyItem In item.UIHierarchyItems
If eitem.UIHierarchyItems.Expanded AndAlso eitem.UIHierarchyItems.Count > 0 Then
Collapse(eitem)
End If
Next
' First try to collapse
item.UIHierarchyItems.Expanded = False
' Check if it failed, if yes, then do it manually
If item.UIHierarchyItems.Expanded = True Then
item.Select(vsUISelectionType.vsUISelectionTypeSelect)
DTE.ToolWindows.SolutionExplorer.DoDefaultAction()
End If
End Sub
End Module